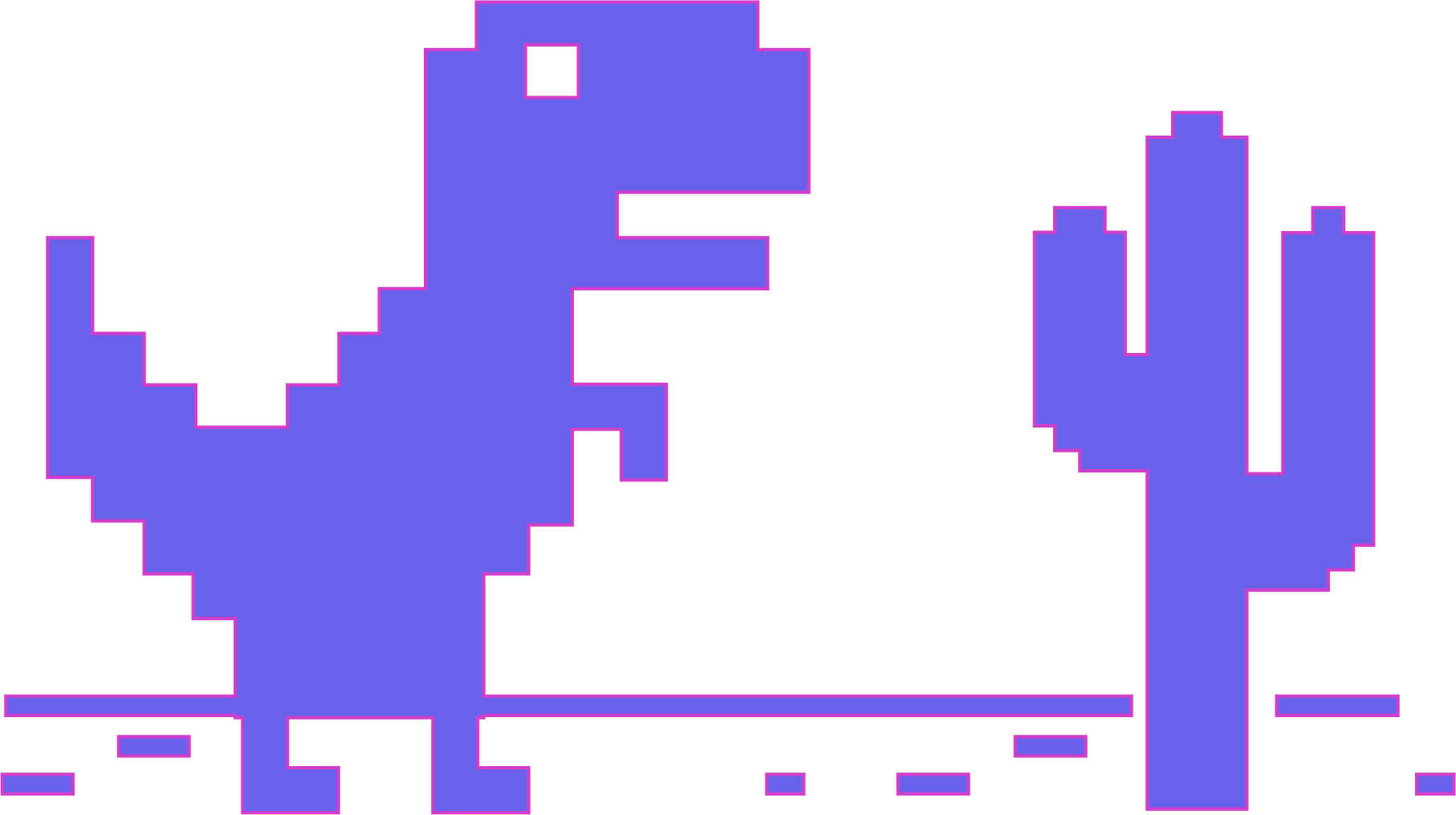C# 环境
C# 环境
# 简介
要开始使用 C# 进行开发,需要先搭建好开发环境。本文将介绍如何在 Windows 系统下安装并配置 C# 开发环境。
# 安装 .NET SDK
首先需要安装 .NET SDK,它是一个开发工具包,包括了用于开发 C# 应用程序所需的运行时、库和工具。
- 前往 .NET 官网 (opens new window) 下载最新的 .NET SDK 安装程序。
- 双击安装程序,按照提示进行安装。在安装过程中需要注意选择安装路径和安装的版本,可以选择安装多个版本的 .NET SDK。
- 安装完成后,打开命令提示符或 PowerShell 窗口,输入以下命令来验证是否安装成功:
dotnet --version
如果能够输出正确的版本号,则说明安装成功。
# 安装开发环境
C# 开发可以使用多种开发环境,包括 Visual Studio、Visual Studio Code、Rider 等等。其中,Visual Studio 是最为常用的 C# 开发环境之一。
# 安装 Visual Studio
- 前往 Visual Studio 官网 (opens new window) 下载 Visual Studio 安装程序。
- 双击安装程序,按照提示进行安装。在安装过程中需要注意选择安装的组件,可以根据自己的需要进行选择。
# 安装 Visual Studio Code
- 前往 Visual Studio Code 官网 (opens new window) 下载 Visual Studio Code 安装程序。
- 双击安装程序,按照提示进行安装。在安装过程中需要注意选择安装的组件,可以根据自己的需要进行选择。
# 配置开发环境
无论使用哪种开发环境,都需要配置 C# 扩展和编译器。
# 配置 Visual Studio
- 打开 Visual Studio,点击 "文件" -> "新建" -> "项目"。
- 在弹出的对话框中,选择 "C#" -> "控制台应用程序",然后选择项目名称和存储位置,最后点击 "创建"。
- 在项目中添加新的 C# 文件,然后在其中编写代码。
- 点击 "生成" -> "生成解决方案",将代码编译成可执行文件。
# 配置 Visual Studio Code
- 打开 Visual Studio Code,安装 "C#" 扩展。
- 打开项目文件夹,然后在其中添加新的 C# 文件,然后在其中编写代码。
- 打开终端窗口,输入以下命令来编译代码:
dotnet build
如果编译成功,则会在项目文件夹中生成可执行文件。
# 示例代码
下面是一个
- 使用 Visual Studio Code 编写的 "Hello, World!" 程序的示例代码:
using System;
class Program
{
static void Main(string[] args)
{
Console.WriteLine("Hello, World!");
}
}
在 Visual Studio Code 中保存文件后,可以在终端窗口中输入以下命令来运行程序:
dotnet run
程序会在终端窗口中输出 "Hello, World!" 字符串。
至此,你已经成功搭建了 C# 的开发环境,并编写了第一个 C# 程序。
上次更新: 2023/04/26, 22:10:06